- Home
- Knowledge Base
- Call Center Workspace
- Tour of the Call Center Client
- Home
- Knowledge Base
- Getting Started with Call Center Client
- Tour of the Call Center Client
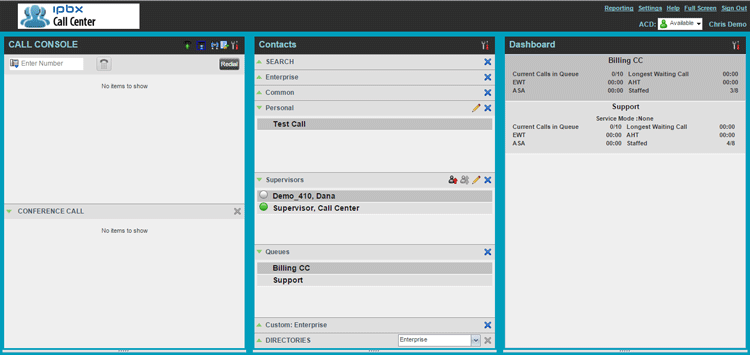
The Call Center user interface contains several main work areas. The work areas you see may vary depending on your configuration and whether you’re an agent or a supervisor. The functions listed in the table below apply to both agents and supervisors, except where noted.
| Work area | What can you do here? |
| Logo Pane | View information about your account; access other pages and functions. If applicable, warning or error messages will appear in this area for several seconds. |
| Call Console | View and manage your current calls. |
| Contacts | Agent: View your contact directories, a list of supervisors, and a list of the call centers you belong to; place and manage calls to contacts. Supervisor: View your contact directories and a list of the agents you are monitoring. |
| Queued Calls | Supervisor: Manage queued calls for selected call centers that you supervise. |
| Dashboard | Agent: View real-time information for the call centers you are assigned to. Supervisor: View real-time information for up to 50 queues; monitor key performance indicators for monitored call centers and supervised agents. |
| Call History dialog box | View your placed, received, and missed calls; place calls from history. |
| Chat windows | Chat with your contacts. |
| Reporting | Generate reports about activity and performance of your call centers. NOTE: Agents can only generate reports about themselves. |
| Settings | Configure user and application settings. |
NOTE: Call Center does not support the Back, Forward, and Refresh operations of the web browser.
You’ll use controls, such as buttons and drop-down lists, to execute actions on calls, contacts, and queues. Most Call Center controls are context-based, which means that they appear only when the action they represent can be taken.
Customizing Your Workspace
Many visual aspects of the Call Center workspace are configurable. For example, you can change the size and placement of windows on the screen, then save your workspace and retrieve it the next time you sign in.
To work in full screen mode, click the Full Screen link at the top-right corner of the main window. The link changes to Exit Full Screen, which you can click to exit full screen mode. To work in full screen mode, you can also press F11 on your keyboard while the main window is in focus.
NOTE: If you vertically resize the browser window, the panes may not resize to fill the window. If this happens, collapse and then expand the panes after resizing to adjust them to the window.
