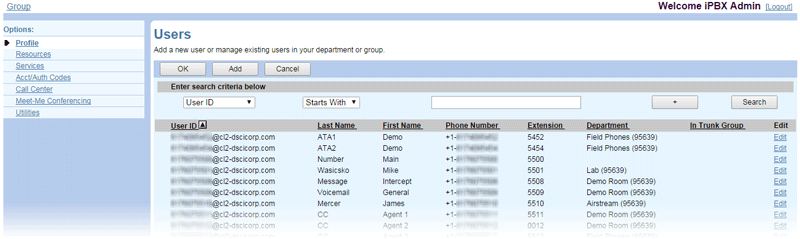- Home
- Knowledge Base
- Basic Features in Group Profile Menu
- Manage User Accounts and Settings
As an administrator in the UCx Web Portal, you have the ability to view or modify individual users’ settings. This is useful when you want to change policies for a user from the policies assigned to the group or if you need to change settings for a departed employee. In some cases, administrators handle all set up and changes for employees.
Some of the more commonly-used functions include:
- View a List of Users
- View or Modify a User’s Profile
- Change a User’s Password
- Manage a User’s Voicemail
- Change Number of Rings Before Greeting
- Change a User’s Phone Number
- Apply Call Forwarding Always to a User
- Configure Custom Calling Plan Settings for a User
View a List of Users
- Log in to the UCx Web Portal at ucx.telepacific.com.
- On the Group – Profile home page, click Users.
- To find a specific user, enter search criteria and click Search. To view a list of all users, leave the search criteria fields blank and click Search.
- Clicking on an individual user brings you to that user’s profile. You can add, modify, or delete features for this user.
View or Modify a User’s Profile
The user’s profile contains information such as their primary phone number, extension, and devices that are used for handling calls.
- Follow the steps in View a List of Users (above) to locate the user. Click on that user’s name.
- The user’s Profile page opens. In the Basic column, click the Profile link.
- The user’s profile opens. From here, you can:
- Change user name information
- Change Calling Line ID Name display
- Change Name Dialing display
- Update “Additional Information,” which is visible to other group members in the group phone list
- When finished, click OK or Apply to save changes.
Change a User’s Password
- Follow the steps in View a List of Users (above) to locate the user. Click on that user’s name.
- The user’s Profile page opens. In the Basic column, click the Passwords link.
- To change the password for software such as UCx, the UCx Web Portal, Call Center, and Receptionist, select “web access password”. To change voicemail password, select “portal password.”
- Type in the new password, then re-type to confirm.
- Click OK or Apply.
Manage a User’s Voicemail
- Follow the steps in View a List of Users (above) to locate the user. Click on that user’s name.
- The user’s Profile page opens. On the Options menu on the left side, click Messaging.
- The user’s Messaging page opens. In the Basic column, click the Voice Management link.
- The user’s Voice Management page opens. From here, you can:
- Enable voicemail-to-email: Check Notify me by e-mail of the new message at this address and input the user’s email address.
- Configure a custom “transfer to operator” option: Check Transfer on “0” to Phone Number and enter the extension or phone number the caller will be transferred to. When enabled, the user’s voicemail greeting will announce this option to the caller.
- Click OK or Apply to save.
Change Number of Rings Before Greeting
- Follow the steps in View a List of Users (above) to locate the user. Click on that user’s name.
- The user’s Profile page opens. On the Options menu on the left side, click Messaging.
- The user’s Messaging page opens. In the Basic column, click the Greetings link.
- In the No Answer Greeting box, select a value from the Number of rings before greeting dropdown.
- Click OK or Apply to save.
Change a User’s Phone Number
There may be occasions when you will want to change the phone number associated with a user (for example, if an employee changes jobs within the organization and is now part of a different department). Here’s how to do it:
- Follow the steps in View a List of Users (above) to locate the user. Click on that user’s name.
- The user’s Profile page opens. In the Basic column, click the Addresses link.
- From the Phone Number drop down menu, select the new number.
- Make sure the phone number in the Line/Port field matches the selected phone number.
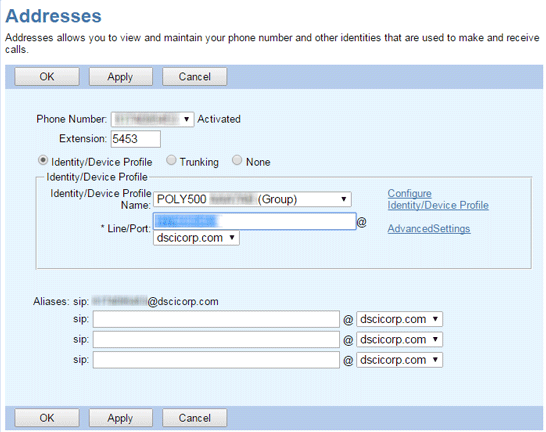
- Click OK or Apply to save.
When the number is changed through the portal a user or admin will need to update the configuration on the physical desktop phone. They can do this on their Polycom VVX models by selecting:
Home > Settings > Basic > Update Configuration. When asked if you are sure tap “Yes” to confirm.
Apply Call Forwarding Always to a User
Call Forwarding Always forwards all of the user’s incoming calls to another extension or phone number. For example, when an employee leaves the company and the position is not immediately filled, you may want to forward all incoming calls for that employee to another in the same group.
- Follow the steps in View a List of Users (above) to locate the user. Click on that user’s name.
- The user’s Profile page opens. On the Options menu on the left side, click Incoming Calls.
- The user’s Incoming Calls page opens. In the Basic column, click the Call Forwarding Always link.
- Click the On button, then enter the phone number or extension to forward calls to.
- Click OK or Apply to save.
Configure Custom Calling Plan Settings for a User
This option allows you to adjust a group setting to an individual setting for this user.
- Follow the steps in View a List of Users (above) to locate the user. Click on that user’s name.
- The user’s Profile page opens. On the Options menu on the left side, click Calling Plans.
- The user’s Calling Plans page opens. Select any option from the Incoming Plan or Outgoing Plan menus on the right.
- On the new page that opens, check Custom Settings.
- Make the desired changes, then click OK or Apply.