- Home
- Knowledge Base
- Advanced Features in Incoming Calls Menu
- Custom Ringback
Custom Ringback allows you to customize the ringback to be played to your callers – in other words, the sound your callers hear before you answer.
You can configure different ringbacks based on pre-defined criteria such as phone number, time of day, or day of the week. All of these criteria must be satisfied for the ringback to be played; otherwise, the standard ringback is played to the caller as if this service were not in use.
Add a Custom Ringback Entry
- Log in to ucx.telepacific.com.
- Click Incoming Calls on the left-hand menu.
- On the Incoming Calls page, click the Custom Ringback User link in the Advanced column.
- Click Add. The Custom Ringback User Add page opens.
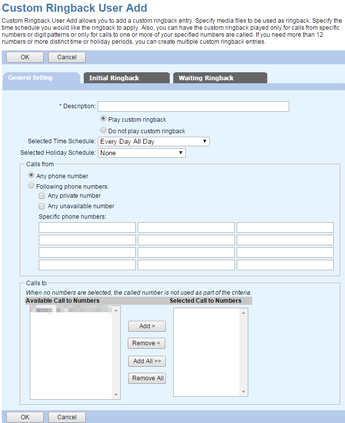
- On the General Setting tab, configure the Custom Ringback service as follows:
- Enter a name for this entry in the Description box.
- Select whether or not to play a custom ringback. Select Play custom ringback to enable the service, or Do not play custom ringback to disable the service.
- Select the time schedule for when the ringback applies from the Time Schedule drop-down list.
- Select the holiday schedule for when the ringback applies from the Holiday Schedule drop-down list.
- Indicate whether the customized ringback is played for all callers or specific callers. To play the custom ringback for all callers, click Any Phone Number. To specify selected callers, click Following phone numbers and enter up to 12 specific 10-digit numbers. Specify if the custom ringback is played to any private number and any unavailable number.
NOTE: When entering phone numbers, you can use ? as a wild card to replace a single digit anywhere in a digit string. A * represents a digit string and can only appear at the end of a string containing digits and wild cards. Example: 45055512?4, 450555??34, 4505?5*
- Use the Calls To box to apply Custom Ringback to specific numbers. Select the numbers by moving them to the Selected Call To Numbers In the Available Call To Numbers column, select the number(s) and click Add, or click Add All to select all numbers. To remove numbers from the Selected Call To Numbers column, select the numbers to remove and click Remove, or click Remove All to remove all numbers.
NOTE: If no numbers are selected, this field is ignored.
- Click on the Initial Ringback and Waiting Ringback tabs to select your custom audio and (if available) video ringbacks. The items in the Personal Ringback File dropdown menus are pulled from your Announcement Repository.
- To save your changes, click OK.
Modify a Custom Ringback Entry
On the Custom Ringback User page, locate the entry you want to modify. Then:
- To deactivate the entry without deleting or making changes to it, uncheck the Active box for that entry. To reactivate, check the Active box again.
- To make changes to an entry, click the Edit link for that entry. The Custom Ringback User Modify page opens. Follow the steps used to create the entry (see above), then click OK to save changes.
- To delete an entry, click the Edit link for that entry, then click the Delete button. The entry is immediately deleted, and you are returned to the Custom Ringback User page.
Related Articles
-
Selective Call Acceptance
- 3182
-
Selective Call Rejection
- 7753
-
Priority Alert
- 3205
-
Pre-Alerting Announcement
- 2654
-
Call Forwarding Selective
- 6484
-
External Custom Ringback
- 1638
