- Home
- Knowledge Base
- Manage and Monitor Contacts
- Chat in the Receptionist and Call Center Clients
You can use the Receptionist or Call Center client to send instant messages to your contacts. For each chat session, a Chat window appears at the bottom-right hand side of the window.
The instructions are the same for both clients.
Start a Chat Session With a Contact
- In the Contacts pane, click on the target contact, then click the CHAT button for that contact.
- A Chat window appears, displaying your contact’s information on the title bar.
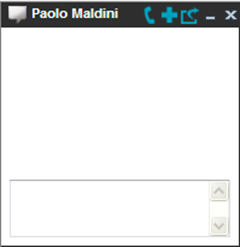
NOTE: The same window appears when another user starts a chat session with you.
- Type your message in the text box at the bottom of the window and press ENTER on the keyboard. Your message is sent to your contact.
The messages you send and receive appear in the Chat Logs area at the top of the window, below the title bar. The log keeps up to 50 messages per contact for the duration of your chat session, even if you close the Chat window and later resume the chat with the same contact. The messages are cleared when you go offline.
Start a Group Chat
You can invite other contacts to your chat session to turn it into a group chat. If another user invites you to a group chat, it opens in a new Chat window.
To add users to a chat session:
- Click the Add User to Chat
 button in the Chat window. A drop-down list of available contacts appears.
button in the Chat window. A drop-down list of available contacts appears.
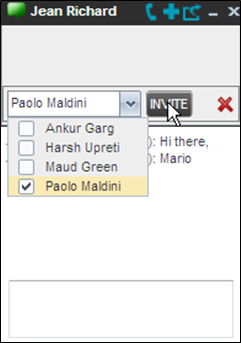
- Select the contact(s) to invite, then click the Invite button.
- When a contact joins the chat, a notification appears in the Chat Logs area of the Chat window. The participants (other than you) are also listed at the top of the window.
- To leave the group chat, close the Chat window.
Place a Call from a Chat Window
If the user you are chatting with is also a contact in your Group/Enterprise directory, you can call the contact directly from the Chat window.
- Click the Call
 button at the top right-hand side of the Chat window.
button at the top right-hand side of the Chat window. - The call appears in the Call Console.
Manage Chat Windows
The number of Chat windows you can have open depends on your browser window size and screen resolution. If there is no more room for a new Chat window to open, the oldest Chat window will close.
If you choose, you can take Chat windows out of the Receptionist client and place them elsewhere on your desktop. To do so, click Pop Out ![]() at the top right-hand side of the Chat window. To bring a “popped out” window back in to the Receptionist client, click the Pop In
at the top right-hand side of the Chat window. To bring a “popped out” window back in to the Receptionist client, click the Pop In ![]() button on that window.
button on that window.
If a Chat window is not in focus and an incoming message is available for you to read, the color of the window is light brown. This changes to black when the window is in focus.
To minimize or close a Chat window, click the Minimize or Close button at the top right-hand corner of that window. When a Chat window is closed, any windows to the left will shift to the right if they have not been popped out.
