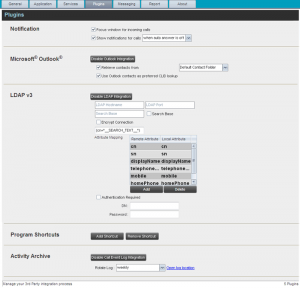- Home
- Knowledge Base
- Settings in Call Center Client
- Call Center Settings – Plug-Ins Tab
The Plugins tab of the Call Center Settings page allows you to configure the plug-in software Call Center uses to provide functionality such call notification, program shortcuts, and call logs.
Notification
These options control when and how call notifications are displayed. The options you can set are as follows:
- Focus window for incoming calls – When this option is checked and the browser window that is running Call Center is minimized, Call Center automatically restores the window on incoming calls.
NOTE: This does not work in Firefox. In Internet Explorer, you must have only one tab open in the browser window running Call Center.
- Show notification for calls – When this option is checked, Call Center displays the Call Notification pop-up window on top of other applications’ windows when you receive a call. When you check this box, you need to select an option from the drop-down list to specify the condition under which notifications are displayed.
This does not work if other tabs are open in the same web browser window as Call Center. In addition, if calls come within eight seconds of each other, the Call Notification pop-up window appears only for the first call of that series.
Microsoft Outlook
The Microsoft Outlook options control Outlook’s integration with Call Center. They are only visible if Outlook integration is enabled in Call Center.
The options you can set are as follows:
- Enable/Disable Outlook Integration – This determines whether Call Center Integrates with Outlook to provide you with access to your Outlook contacts. If Outlook integration is disabled, the corresponding desktop plug-in software components are not downloaded.
- Retrieve contacts from – This option allows you to specify where to look for your Outlook contacts.
- Use Outlook contacts as preferred CLID lookup – When this option is checked, Call Center uses Outlook to try to identify a caller when the caller ID is unknown.
NOTE: The Outlook Integration feature provides the following functionality: CLID lookup, saving vCards, and accessing and searching Outlook contacts. When using Microsoft Outlook 2010 or 2013 (32- or 64-bit edition), Outlook must be running before Call Center is launched for these functions to work.
LDAP v3
LDAP settings allow you to integrate an LDAP directory with Call Center. These options are only visible if LDAP integration is enabled in Call Center. If you do not know the appropriate settings, contact your system administrator.
Make sure you have correctly imported a valid certificate in the Java Keystore (JKS) with the keytool.
To import a certificate:
- Click Start and then select Run…
- Type “cmd” and click OK.
- Type “<Java Runtime Path>\bin\keytool -import -alias <aliasname> -file <path><certificate file name> -keystore %JAVA_HOME%\jre\lib\security\cacerts”.
To verify the certificate:
- Click Start and select Run…
- Type “cmd” and click OK.
- Type “<Java Runtime Path>\bin\keytool -printcert -file <path><certificate file name>”.
The LDAP directory options are as follows:
- Enable/Disable LDAP Integration – This determines whether Call Center provides LDAP directory lookup services. Clicking the Enable LDAP Integration button enables the controls for LDAP settings.
- LDAP Hostname – This is the network address of the LDAP server.
- LDAP Port – This is the port number for the LDAP server. This is a required field and can be obtained from your system administrator.
- Search Base:
- The text box determines the location in the LDAP server tree that Call Center looks in when executing a search.
- The check box, when checked, searches all sub-trees within the search base until the specifications are found.
- Encrypt Connection – This option determines whether Call Center uses encryption when connecting to the LDAP server. Note that if encryption is enabled, you may have to use a different port.
- (“cn=_ _Search_ _Text”) – This option specifies an additional search filter to apply to all directory searches. For example, to include the search criteria in the filter, you must include (cn=*__SEARCH_TEXT__*). Alternatively, in another example, (telephoneNumber=*) restricts the search results to users who have a telephone number assigned.
- Attribute Mapping – This table controls the way that Call Center maps attributes returned from the directory server to columns displayed on the list of search results.
In each row of the table, enter an LDAP attribute in the Remote Attribute column. In the Local Attribute column, enter a corresponding local attribute. Typical Remote Attribute values are “cn”, “sn”, “telephoneNumber”, “mobile”, “homePhone”, and “mail”.
- Authentication Required –When this box is checked, Call Center must provide a user name and password to the directory server to conduct searches.
- DN – This is the user name Call Center uses when connecting to the LDAP server when Authentication Required is checked.
- Password – This is the password that corresponds to the authentication DN.
Program Shortcuts
You use the Program Shortcuts settings to create shortcuts on your desktop for convenient access to Call Center.
The Program Shortcuts plug-in allows for the creation of desktop shortcuts on a Windows platform, which when clicked, launches the applications in your default web browser.
- Add Shortcut – This button, when clicked, creates a Call Center shortcut on your desktop.
- Remove Shortcut – This button, when clicked, removes a previously created Call Center shortcut. If you did not create a shortcut using the Add Shortcut button, the Remove Shortcut button has no effect.
Call Event Log
This plug-in software provides the ability to store call event statistics content locally on your computer.
- Enable/Disable Call Event Log Integration – This double-action button allows you to enable or disable call log archives on your computer.
- Rotate Log – This parameter allows you to specify the frequency with which the call log is rotated. You select the frequency from the drop-down list.
- Open Log Location – Click this link to go to the place on your computer where the log is stored.
The following events are captured based on activity that occurs on the Agent/Supervisor client (irrespective of ACD or direct inbound or outbound calls).
| Statistic | Description | Allowed Values | Example Value |
| TPx User ID | TPx User ID | String | [email protected] |
| Call Center ID | Call Center ID for inbound ACD calls | String, null | ABCSales |
| Availability | Agent’s joined state | Joined, Not Joined, null | Joined |
| ACD State | Agent’s ACD State | Sign-On, Available, Unavailable, Wrap-Up, Sign-Out, null | Null |
| Call ID | ID of the call | String, null | 192.168.1.5:1 |
| Call State | State of the call | Idle, Incoming, Outgoing, Active, Held, Remote Held, Detached, Released, null | Incoming |
| Personality | The personality of the call. It indicates whether the user originated this call or whether the call was placed to the user. | Integer (0, 1, 2):
|
0 |
| Remote Name | External caller name | String or null | Null |
| Remote Number | External caller number | String or null | 5555551234 |
| Last Redirected Name | Last redirected name | String or null | Jane Doe |
| Last Redirected Number | Last Redirected Number | String or null | Null |
| Time | Date stamp of record | Long Date/Time Format | 2015-04-03 12:08:17.859 |
NOTE: Each row in the log file records a single event change. As such, columns like Availability, ACD State, and Call State may contain null values since an alternate column value caused the event change. For example, Wrap-Up is stored in the ACD State while the Call State (and other columns) store null.